They’re often overlooked, but certain game options can hold you back – or carry you higher! When it comes to finding success in League of Legends (LoL), everything starts with the client itself. Optimizing your LoL settings does more than just tweak aesthetics – it outright makes critical information visible, so you can react and play accordingly. If you want to dominate the Summoner’s Rift, start by checking that all options are adjusted to your satisfaction!
Last Updated on 10 December, 2020. Rocket League Best Settings – Gameplay – Ping, Camera, Controls & Sensitivity, Interface and Video – FPS – Play Faster, with High FPS and also better Ping. Want instant, easily-accessible, 24-7 coaching from high elo players? Then check out our website: We cover 10 settings everyone. Riot Games has ported over its popular MOBA title to mobile devices with the release of League of Legends: Wild Rift on March 29. While many of the same aspects have been replicated in the mobile version, the change in platform means that players have to familiarize themself with a different set of controls and settings to dominate the rift.
Despite three game styles being available in the settings (arcade, competitive, sim), many believe that the latter doesn’t quite reflect the nature of a typical Sunday in the sport. Luckily, players have several customization tools at their disposal, with the Madden 21 sliders being the best way to create that life-like NFL action.
With all that said, this guide is aimed towards players who aren’t sure which particular settings they should seek out. But even experienced players may be surprised by some of these suggestions! Let’s begin!
LoL Settings that Matter

So, ready to optimize your settings step-by-step? As a quick note, you can access these both in- and outside game. Click the “gear” in the top-right corner to access your Options within the client. You can also hit the Esc key in-game to bring up your Options menu at any time!
Tip #1: Enable Timestamps
Timestamps are one of the most important LoL settings for any player. Timestamps let you easily track Summoner Spell usage and note any key abilities (especially ultimates) used during a match. Observant players will turn this to their advantage and help out the team with this knowledge!
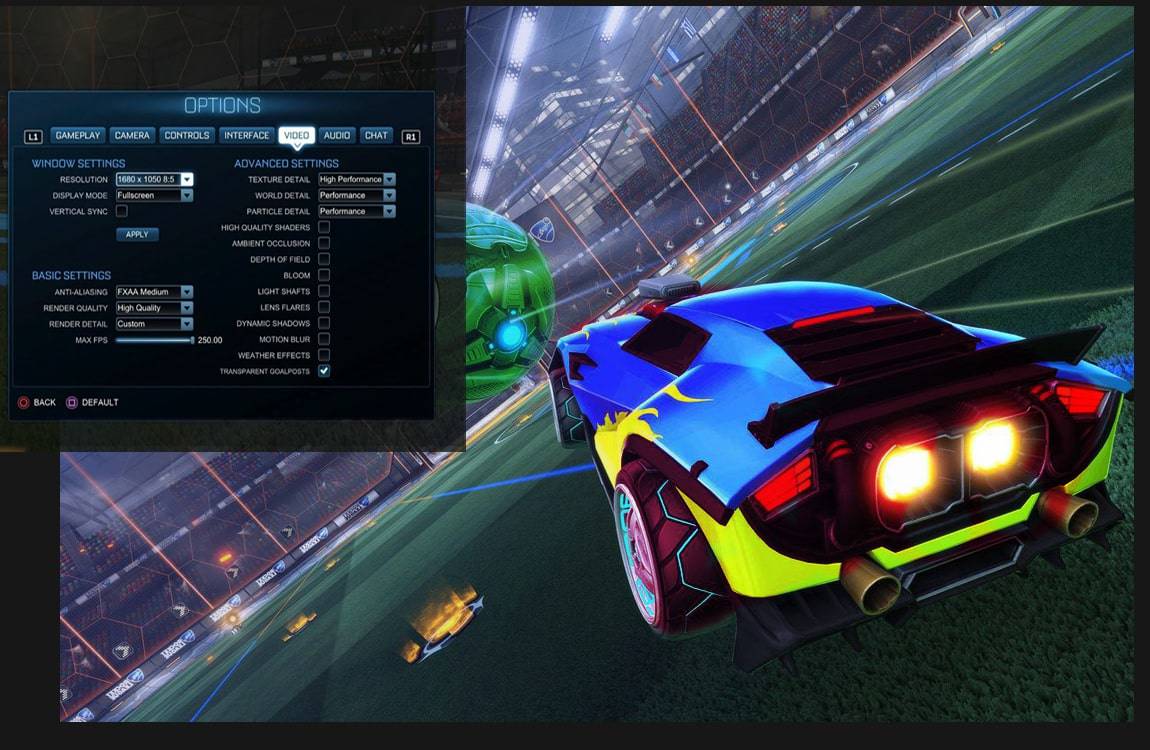
To Enable Timestamps:
- Open the Options menu.
- Go to Interface.
- Check “Show Timestamps” in the ‘Chat’ subsection.
- Hit Okay to save.

Let’s look at an example to explain how timestamps can help you play better. Let’s say you see an enemy use a valuable Summoner Spell. Immediately, you hit Tab to open up the scoreboard and click on the corresponding Summoner Spell to notify your teammates in chat.
In this example, let’s say an opponent uses the Exhaust Summoner Spell. Without additional cooldown reduction, Exhaust has a 210-second cooldown. For the next three-and-a-half minutes, you can be certain Ziggs will not have Exhaust up to gank or fight. You can play more aggressively and bully Ziggs more actively in lane, since you know he’s down a critical in-game resource!
Other Uses
Let’s look at another example where timestamps are helpful: game-changing ultimates.
Ashe’s Enchanted Crystal Arrow is an excellent illustrative case.
At Rank 1 without cooldown reduction, Enchanted Crystal Arrow has a 100-second cooldown. If you see an enemy Ashe use it, you can type something simple like “Ashe arrow” in chat, and the timestamp will naturally be there for allies to see. Then for the next 100 seconds, you can gank or take fights without fearing that Ashe can turn them with her Enchanted Crystal Arrow.
Timestamps are useful for other situations as well: Dragon timers (six minutes for Elemental, ten minutes for Elder), Baron spawns (seven minutes), or tracking when an Inhibitor is about to return (five minutes).
Of course, benefitting from timestamps requires that the player be aware of and pay attention to such details! Start by choosing a single valuable piece of information, like a Summoner Spell or monster respawn. Practice “acknowledging” its timestamp during a match when it occurs. It’s tricky with so much going on, but you’ll be surprised by how much you can remember with focus!
Tip #2: Enable Quick Cast (aka Smart Cast)
Once newer players are comfortable with the game fundamentals, one of the best LoL settings to explore is Smart / Quick Cast. On the default Normal Cast, you get an “aiming reticle” of sorts that requires an additional button press to activate. Quick Cast cuts out that extra button press, letting you use abilities faster. This means you can instantly cast an ability at your mouse pointer without a second “confirmation” click. As we all know, being quick on the draw can lead to major advantages if you’re able to press the right keys at a moment’s notice!
To Enable Quick Cast:
- Open the Options menu.
- Go to Hotkeys.
- Click “Quick Cast All.”
- Hit Okay to save.
Quick Cast does hide the aforementioned aiming reticle (but you can always hover over an ability icon with your mouse to see its range anyway). In other words, you should learn a champ’s ranges and then utilize Quick Cast to fire your abilities out just a bit faster than you could with Normal Cast. Even a fraction of a second makes that much of a difference, despite at the expense of potential accuracy with a skill-shot.
One thing to note – some abilities always have Quick Cast on by default, such as Ahri’s Spirit Rush ultimate.
Exceptions, Exceptions…
At the same time, I highly recommend avoiding Quick Cast with certain champions – or at least certain skills (you can manually turn specified keys off Quick Cast). For example, Rumble and his ultimate, The Equalizer, are a common exception to the rule. His ult is actually much harder to use correctly with Quick Cast due to its point-and-drag mechanic.
Knowing when to selectively turn off Quick Cast is an advanced topic – and a good thing to ask your coach about once you’ve found a champion you like!
Tip #3: Enable Visible Mana Costs
Honestly, it’s weird that this is off by default… But that’s just another reason to heed my advice and enable this setting! Seeing your ability costs is a no-brainer. If your champion has a resource cost for their abilities, especially mana, keeping track of it is crucial. Conceptualizing mana costs in relation to how much mana you currently have is a critical skill for the laning phase, and in many other situations for that matter.

Best League Settings 2021
To Enable Visible Spell Costs:
- Open the Options menu.
- In Interface, check “Show Spell Costs” in the ‘Ability and Attack Display’ subsection.
- Hit Okay to save.
You don’t want to spend your mana carelessly and find yourself in a pinch, right? With a basic mental calculation, you can figure out if you can use two abilities with enough mana left to toss out the ultimate… Or whatever else the situation may demand, depending on your champion. This is all much easier if you can see your ability mana costs ahead of time. Make sure you turn on this option immediately!
Tip #4: Minimap on the Left
This tip comes down to preference, frankly. When playing, you want to always have settings you are comfortable with – and having the minimap on the left is legit, if you like it that way! This is mainly of use to former Starcraft and DotA players, or left-handed gamers who by default hover closer to the left-hand side of the screen than the right with their mouse.
To Enable Left Hand Minimap:
- Open the Options menu.
- In Interface, check “Show Minimap on left” in the ‘Minimap’ subsection
- Hit Okay to save.
Don’t be scared of your preferences, or flame those of others! Some players just prefer to direct their gaze at the left as opposed to the right. The important thing is that you look at the minimap – not where it is! Place the minimap wherever is most comfortable for you.
Best League Settings For Mac

Wrapping Up
Best League Settings For Fantasy Baseball
There are lots of options available in the game menu that you might be unaware of… By changing the LoL settings to suit your habits, you set yourself up for success! To some people these may seem insignificant, but the devil truly is in the details. Subtle tweaks like Quick Cast or even Minimap placement can make a big difference in the grand scheme of things. A few tweaks in your LoL settings can – and will – turn you into a more efficient, more aware, and overall better player. Best of luck in the Rift!