Summary :
What is Asus boot menu key? How to access Asus boot menu? What should you do if the USB is not listed in BIOS as a boot option? How to make Asus boot from USB drive? In this post, MiniTool Partition Wizard will give you answers to these questions.
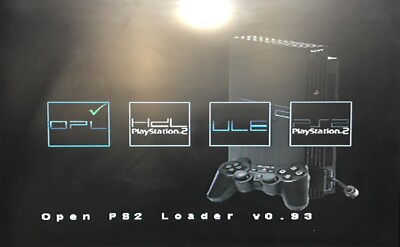
Quick Navigation :
Boot menu modchip modbo 5.0 ini dalam prosesnya membutuhkan file-file system pengaturan menu-nya baru bisa berjalan sebagaimana mestinya. Dan file system pengaturan boot menu chip ini tersimpan di media yang kita gunakan (harddisk, flashdisk dan sejenisnya) atau yang kita hubungkan di. Circle - Boots Chip/system into PSX DVD Video mode. This forces the PS2 to either play PS1 games or DVD movies. Triangle - Forces the system to boot the Infinity Manager. Cross - Forces the system to bypass settings and boot to the Sony Browser with the chip enabled. Start - This Disables the chip. Once this is done, tap the standby button to.
How to Access Asus Boot Menu
What Is Boot Menu
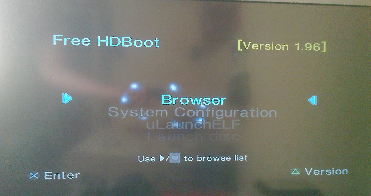
Boot menu is related to computer boot process. Many people may think that boot menu is the same as the boot order/sequence. The two items are similar but they also have differences. What is boot order/sequence? To explain this item, you should know what the booting process is.
The traditional boot process is as follows:
- Once the computer is switched on, start POST (Power On Self Test) process.
- The BIOS initializes the necessary system hardware for booting (disk, keyboard controllers etc.).
- According to the boot order, BIOS checks the devices (hard disks, removable devices, CD-ROM, etc.) one by one until it finds a bootable drive.
- Once it finds a bootable device, it tries to load bootloader and then the bootloader will load the system from partition to boot it.
Then, what's the difference between boot menu and the boot sequence/order/priority? The difference is that boot order is permanent while boot menu is temporary. Once the boot order is fixed, your computer always checks drives in that order and therefore it always boots from the same drive.
If you want to boot from another drive, you should change the boot order to make that drive locate at the first place. But sometimes, changing boot order may be inconvenient, because you should change it again if you want to go back to the previous boot order.
Unlike boot order, if you choose a drive in boot menu, then the computer will boot from that drive just for once. When power down the computer and then switch it on again, the computer will boot in the previous boot order as usual.
HP/Lenovo/Dell computer says “boot device not found” or “no boot device available” in Windows 10/8/7? Top 4 fixes for this issue are introduced.
What Is Asus Boot Menu Key
If your computer uses Asus motherboard, you can enter Asus boot menu quickly by pressing a key when powering on your computer. This key is called Asus boot menu key. The Asus boot menu key varies depending on computer models. The following chart shows the Asus boot menu keys corresponding to different computer models:
| Models | Boot Menu Key | Bios Key |
| Desktops | F8 | F9 |
| VivoBook f200ca, f202e, q200e, s200e, s400ca, s500ca, u38n, v500ca, v550ca, v551, x200ca, x202e, x550ca, z202e | Esc | Delete |
| N550JV, N750JV, N550LF, Rog g750jh, Rog g750jw, Rog g750jx Zenbook Infinity ux301, Infinity ux301la, Prime ux31a, Prime ux32vd, R509C, Taichi 21, Touch u500vz, Transformer Book TX300 | Esc (Disable 'Fast Boot' and 'Secure Boot Control') | F2 |
| k25f, k35e, k34u, k35u, k43u, k46cb, k52f, k53e, k55a, k60ij, k70ab, k72f, k73e, k73s, k84l, k93sm, k93sv, k95vb, k501, k601, R503C, x32a, x35u, x54c, x61g, x64c, x64v, x75a, x83v, x83vb, x90, x93sv, x95gl, x101ch, x102ba, x200ca, x202e, x301a, x401a, x401u, x501a, x502c, x750ja | F8 | Delete |
| Eee PC 1015, 1025c | Esc | F2 |
| Custom builds | F8 | Delete |
The above chart also lists Asus BIOS keys corresponding to different computer models. If the Asus boot menu key is not working, you can use the Asus BIOS key to enter BIOS and then open the Asus boot menu.
You may want to know how to check the model of your computer, please refer to the following steps:
- Boot into your computer.
- In the Windows search box, type 'dxdiag' to open DirectX Diagnostic Tool.
- In this window, check the system model
This post shows you how to check laptop model and specs. In this way, you can know what kind of laptop you have.
What to Do If You Can't Access Asus Boot Menu
If you can't access Asus laptop boot menu, you should try Asus BIOS key to see if you can enter BIOS. If the Asus BIOS key also doesn't work, you can try the following ways to fix the problem.
Way 1: Turn Off Fast Startup.
If you can boot into Windows, you can use this method. Please refer to the following steps:
- Boot into Windows and then open Control Panel.
- Navigate to System and Security> Power Options > Choose what power buttons do.
- Click Change settings that are currently unavailable, uncheck Turn on fast startupoption and hit Save changes.
You may be familiar with Windows 10 fast startup, but do you know its pros and cons? This post will show you the pros and cons of Windows 10 fast startup.
Way 2: Enter WinRE.
If your computer can't boot into Windows, you can use this method. Please refer to the following steps:
- Power on and off your computer continuously 3 times to enter Windows Recovery Environment.
- Navigate to Troubleshoot > Advanced options > UEFI Firmware Settings.
- Click Restart to enter BIOS and change UEFI settings.
Way 3: Use PS/2 Keyboard.
System Boot Menu V1.00 Modbo 500
Some users reported that they had fixed this problem by switching to PS/2 keyboard. The USB keyboard may be not recognized by the computer until the OS starts to load. If the above methods fail and you have a PS/2 keyboard, you can try this method.
How to Make Asus Boot from USB
If you have installed multiple systems on your computer, you can use Asus laptop boot menu to choose what system you want to boot. But most people may install just one system on the computer. In this case, the most likely reason they use Asus boot menu is to install system or repair unbootable system.
In this part, I will show you how to make a bootable USB drive and to make Asus boot from USB drive.
1. Boot Asus from USB Installation Media
If you want to reinstall a system on your computer, you can refer to this guide. Please follow the detailed steps below (taking Windows 10 as an example):
Step 1: Connect a USB drive to a normal running computer, and then download Windows 10 Media Creation Tool from Microsoft's official website.
Step 2: Double click this tool to run it. To run this tool, you need to be an administrator. Then, accept applicable notice and license terms.
Step 3: On the What do you want to do page, check the second option Create installation media (USB flash drive, DVD, or ISO file) for another PC and click Next.
Step 4: You are asked to select Language, Windows Edition and Architecture. In this step, you can accept the recommended options or make your own choice. Then, click Next button.
Step 5: Choose USB flash drive as the media to use and then click the Next button. On the next page, under Removable drives, highlight the drive letter of the USB flash drive. Then, click Next button again.

Step 6: Wait until the USB installation media is completed. After that, connect the USB drive to the Asus computer and power on the computer. Then, press the Asus boot menu key to open Asus laptop boot menu. From the menu, choose the USB drive and press Enter. Then, your computer can boot from the USB.
Step 7: You can start to install the system. If you want to know more detailed steps, please refer to this post: How to Install Windows 10 on a New Hard Drive (with Pictures).
2. Boot Asus from MiniTool Bootable Media
MiniTool Partition Wizard is tool versed in disk and partition management. With the MiniTool bootable media, you can repair system errors when the computer is unbootable, recover data when the computer crashes, and manage the system partition.
Here is the tutorial on how to use a USB drive to make a MiniTool bootable media:
Step 1: Connect a USB drive to a normal-running computer. Then, click the above button to buy MiniTool Partition Wizard.
Step 2: Launch this software and go to its main interface. Then, click Bootable Media at the upper right corner.
Step 2: Click WinPE-based media with MiniTool plug-in. Then, click USB flash drive to make a MiniTool bootable media. Please note that the data on the USB drive will be destroyed.
Step 3: After the bootable media is completed, connect the media to Asus computer and boot Asus from USB. Then, you can use MiniTool Partition Wizard to repair system or recover data.
USB Drive Not Showing/Detected In Boot Menu/BIOS
Some people report that they can't find USB drive in boot menu. The USB drive is not listed in BIOS as a boot option. In this case, users can't make Asus boot from USB. To solve this problem, you just need to disable the Fast Boot and Secure Boot. Please refer to the following steps:
Step 1: Boot into BIOS. Then, click Advanced Mode.
Step 2: Skip to Boot tab to disable Fast Boot and Secure Boot. Then, enable CSM support. Please note that in some Asus BIOS mode, the Secure Boot is under another tab named Security.
- Fast Boot: This feature allows computers to directly read the system data without repeatedly detecting the computer data during the POST process. In this way, it can accelerate the startup speed of the computer.
- Secure Boot: This feature was originally designed to prevent computer viruses from infecting MBR, BIOS, and Bootloader. But later on, this tool gradually had the purpose of preventing users from changing to Linux systems. In addition, some people reported that the tool may cause the USB drive to be not detected by the BIOS.
- CSM Support: The Compatibility Support Module allows the computer to boot in both UEFI and tradition BIOS modes. When it's disabled, the computer only boots in UEFI mode.
Step 3: Open Boot Menu again and you will see USB drive in the bootable list. Choose the USB drive to boot your computer.
Bottom Line
Has this post solved your problem? Do you have any other ideas about Asus boot menu? Please leave a comment below for sharing. Besides, if you encounter problems when booting computer from MiniTool bootable media or managing disk and partition with MiniTool Partition Wizard, please contact us via [email protected]. We will get back to you as soon as possible.
Asus Boot Menu FAQ
