
In outlook for Mac I use the whole-day event as a to-do list for that day. However, in the new (and the old as well) outlook, it automatically adds an 18-hour notification, which is very annoying, especially since in the new version of Outlook for Mac I need to create the notification, and then modify the notification itself.
View notifications in Notification Center
Outlook For Mac Turn On Inline Comments Free
- When you forward or reply to a message in Outlook 2013, it helps to include parts of the original message that you’re forwarding or replying to so that the person reading your message knows exactly what you’re responding to. The question is, how will the reader know which comments are from the original e-mail and.
- You can enable the inline comment feature in Outlook, and add your username or other custom strings into replying message within brackets. Please do as follows: 1. Click File Options to open the Outlook Options dialog box.
To open Notification Center, click in the upper-right corner of your screen, or swipe left with two fingers from the right edge of your trackpad.
- To view notifications that you missed, such as calendar alerts or FaceTime calls, click Notifications at the top of Notification Center.
- To open a notification in the app that sent it, click the notification. The notification is then removed from Notification Center.
- To remove notifications without opening them, click the the clear button next to a notification or group of notifications.
- To reveal controls for Do Not Disturb and Night Shift, scroll up (or swipe down) in Notification Center.
- To open Notifications preferences, click the gear button in the lower-right corner of Notification Center.
Customize alerts or turn them off
- Choose Apple menu > System Preferences, then click Notifications.
- Select an app in the left column.
- To change the notification style, select Banners or Alerts. Or select None.
You can also control other features here, such as whether notifications appear on your lock screen or include a preview. A preview contains a portion of the email, chat, or other content associated with the notification. You can choose to show previews never, always, or only when you unlock your Mac.
To allow or disallow notifications for specific websites, or to prevent websites from asking for permission to send notifications, learn how to customize website notifications in Safari.
Use Do Not Disturb
Do Not Disturb silences incoming calls and notifications. It automatically turns on when your Mac is connected to a TV or projector.
To choose when Do Not Disturb turns on and off, choose Apple menu > System Preferences, then click Notifications. Do Not Disturb settings are at the top of the sidebar:
Learn More
For more information about Notifications, click in Notifications preferences.
Posted September 29, 2012 by Lê Hoàng in Microsoft Outlook, Windows
Traditionally, when you reply to an email in Outlook, you simply click Reply and compose your message within the new window that opens. However, with Outlook 2013, you now respond to a message from inside the Reading Pane, with your response entered above the original message. Many users may not prefer this streamlined interface and may want to switch back to the compose window in order to access all of the features it includes. This tutorial will provide all the necessary steps for you to achieve this task.
The inline reply feature is currently available in the preview version of Office 2013. Although it is a program setting, accounts from some email services, such as Gmail, are not compatible with this feature. In our test, Outlook’s inline reply worked with Hotmail emails but not with Gmail’s. Hopefully, this setting will be available to all when the final version comes out.
Many user will want to revert back the replying method of the prior versions of Outlook anyway.
1. Launch Outlook 2013.
2. Click the blue File button at the top left of the window to open the Backstage view.
3. In the Backstage view, choose Options from the left side.
Outlook For Mac Turn On Inline Comments Page
4. In the new window, go to the Mail section.
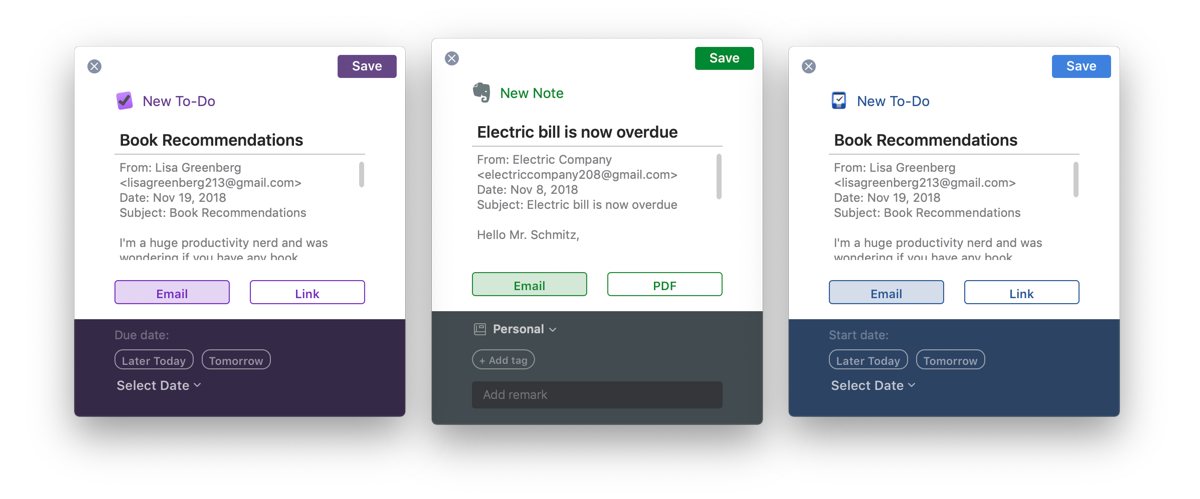
Outlook For Mac Turn On Inline Comments Yahoo
5. On the right side of the window, scroll down to the Replies and forwards section, and uncheck the Use inline replies when replying or forwarding option.
6. Hit the OK button at the bottom of the window to save the setting.
About Lê Hoàng
View more articles by Lê Hoàng
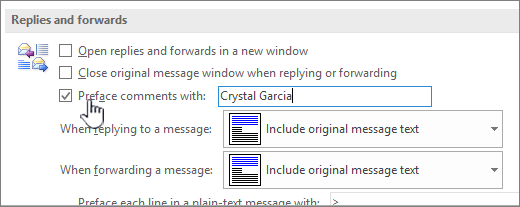
The Conversation
Follow the reactions below and share your own thoughts.